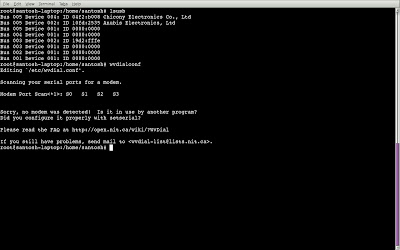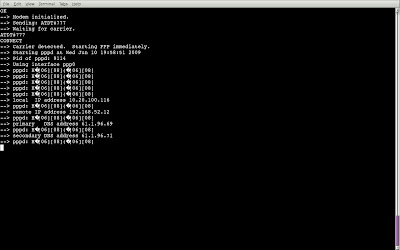Since BSNL has released its EVDO internet accessing data card, it has gained a lot of popularity amongst the users. Needless to say people may face many difficulties configuring it for ubuntu. But then again, it's these challenges that keep the linux users up and moving.
Cutting straight to the point, configuring it for ubuntu may be as simple as the following four steps:
1.In superuser mode, type lsusb at the shell prompt.
root@santosh-laptop: lsusb.
This will list all the usb ports on your pc.
2.Then at the shell prompt type in the command
root@santosh-laptop:wvdialconf.
If this works, it will say modem detected at some port.But life again ain't so easy.It may well not recognise any modem and give a output something like below:
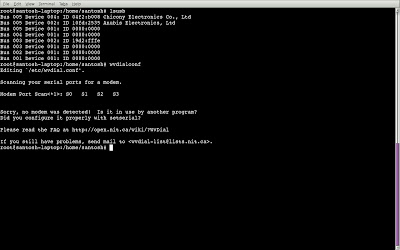
Now to overcome the problem you have to make the following changes:
1.Remove comment on the below lines in /etc/init.d/mountdevsubfs.sh:
mkdir -p /dev/bus/usb/.usbfs
domount usbfs '''' /dev/bus/usb/.usbfs -obusmode=0700,devmode=0600,listmode=0644
ln -s .usbfs/devices /dev/bus/usb/devices
mount –rbind /dev/bus/usb /proc/bus/usb.
Note: The above lines will be found in the do_start() function.
2. Now type in the following command:
modprobe usbserial vendor=0x05c6 product=0xfffe
Now the vendor and the product id may be different for your data card. You have to find that out for yourself.
Hint: These numbers were listed in my lsusb output ---> 19d2 and fffe. Just add 0x before them to make them hexadecimal.
3. Now again type in the command wvdialconf at your shell prompt.This will edit the file /etc/wvdial.conf. Open it using any editor and make in the following changes:
type in--> Stupid Mode = 1 at the end of this file.
Also type in the username and the password infront of the username and password row. Type in your phone name as #777.
4.Now type in the command wvdial at the shell prompt:
root@santosh-laptop:wvdial
Hurray !! your net has been connected and it looks something like this:
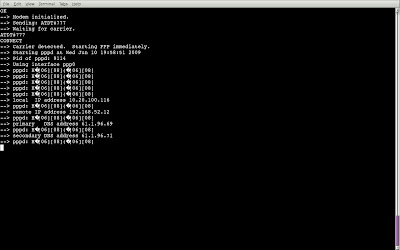
Acknowledgement: Thanks to Santosh Mukherjee (sam.sensation@gmail.com) for writing this post.